初期設定は初心者に一番負荷が少ない方法で、raspberryPi をWiFi,無線マウス・キーボード,Xwindowで動作させる。次にLi-ion電池で raspberryPi を動作させ、FT-817と接続して動作を記録するロガープログラムか何かを作成する。(できるといいな程度)
実験環境
raspberryPi B+ 秋月電子で衝動買い、RSオンラインのほうが安い \5,000
NOOBS_v1_4_0.zip 2015.02.25日現在最新OSイメージ ダウンロード \0
4D SYSTEMS 4DPi-32 3.2"Primary Display for RaspberryPi 秋月\6,400
iBUFFALO SRKB02 Simpring 無線キーボード ヨドバシ \2,350
iBUFFALO SRMB09 Simpring 無線マウス USBドングルで共用 \1,600
BUFFALO WLI-UC-GNU USB WiFi 難なく使用可能 amazon \750
AD-B50P200 ACアダプター5V2A 秋月 ¥580
On-Lap 1002 HDMIディスプレイ 消費電力5V620mA程度 ¥28,780
HDMIモニタとraspberryPi を写真のポータブルUSBバッテリーで数時間駆動可能
HDMIモニタは、設定時のみ使用し、その後は3.2インチLCDのみで運用する。
最終的に、写真のようなポータブルバッテリー電源でのフィールド使用を想定している。
初期設定は、初心者に一番負荷が少ない方法をとり、上記の機器でraspberryPi をXwindowで使用可能とする。
|
失敗しない為に
(1)有線LANケーブルを接続する。(IPはDHCPで自動)
(2)キーボードとマウスは、上記の無線でも今まで問題なし
(3)モニタはHDMIモニターに接続。(VGAなどの変換アダプターは不可)
※ WebにはWindows慣れの初心者からUNIXコマンドライン信奉者向けまで様々な入門情報があふれています。
ここは出来るだけコマンドラインは避け、設定ファイルの修正などいやだという人(私)向けの忘備録です。
|
raspbianOSインストール(この時有線LANの接続は不要)
(0)raspbian OS NOOBS_v1_4_0.zip(※1) をここからWindowsマシンでダウンロード
(1)SDカード(※2)class10(8~32GB)に、NOOBS_v1_4_0.zipの中のファイルを全てコピー
(2)HDMIにモニターを接続(VGA等への変換アダプター不可)
(3)USBキーボードを接続(日本語)(USB無線キーボードOK)
(4)USBマウスを接続(USB無線マウスOK)
(5)マウスで言語を日本語に変更
(6)マウスで Rasbian にチェックを入れる
(7)上にあるアイコンの install (i) をマウスでクリック
(8)20分くらいしてインストール完了。OKクリックで再起動
(9)raspi-configが自動的に起動するのでパスワードのみ更新し <Finish>
(10)pi@raspberrypi ~$ プロンプトで sudo-reboot と入力し再起動する。
(10)sudo halt では、raspberryPi の緑色LEDが10回点滅後消灯、電源OFF
※1 NOOB とは、初心者を意味します。
※2SDカードは相性があるとの記事もあるが、そういう問題じゃないと思います。
SD Association からSD/SDHC/SDXC用SDフォーマッター4.0をダウンロードし利用してみてください。
|
有線LANケーブルは何時挿してもOK
(1)LANケーブルを接続し起動してXwindowを動作させれば
(2)Webブラウザは動作する。 |
無線LAN設定(有線LANの接続は不要)
(1)バッファローの WLI-UC-GNU(動作保証品※1)の装着
(2)起動し、raspberrypi login: で pi Password:で設定したパスワードを入力
(3)黄緑と青のプロンプト pi@raspberrypi ^$ が表示、startx でXウインドウを起動
(4)起動には数秒その後ウィンドウ表示。
(5) Menu → 設定 → WiFi Configration で wpa_guiを開く。
Adapter:欄にwlan0が表示されば認識はされている。
(6)Scanボタンをクリックし表示される Scanresults で、Scanボタンをクリックする。(7)目的のネットワークが表示されるのでそれをダブルクリックする
(8)ネットワーク名がタイトルバーに表示されたウィンドウが開く。
PSK 欄にネットワークの接続フレーズを入力し Add
(9)先ほどのwpa_guiのNetwork:欄に、接続されたネットワーク名(SSID)が表示されている。
(10)wpa_guiのウィンドウは×で閉じる。右上に無線LANの常駐アイコンがCPU使用量モニタとともに表示されている。
(11)無線LANは再起動後に有効となる。
(12)なお、ネットワークを切り替えた場合は、Reboot する必要がある。
※1 動作確認リスト USB Wi-Fi Adapters に WLI-UC-GNU がある。
※2 無線マウスの場合はクリックしないと認識されない場合あり
※この間記録していたため、無線マウスの節電が働き接続が切れたようで、有線マウスを接続したが、無線マウスの電源を切り入れすれば良かったのかも知れない。
※動作が遅いが我慢。WiFi Configrationを2つ起動したりするとraspberryPiが混乱
※コマンドラインからUSBの状態確認は sudo lsusb |
|
4D SYSTEMS 4DPi-32設定 3.2"Primary Display for RaspberryPi
(1)Xwindowから LXTerminal を起動
(2) wget http://www.4dsystems.com.au /downloads/4DPi/kernel4dpi_1.2-1_all.deb
と入力し Enter でダウンロード (180KB/s で 1m 42s )
(3) sudo dpkg -i kernel4dpi_1.2-1_all.deb (1秒以下)
(4) Enabel to boot GUI [Yn] に Y でコマンド受付状態になる。
(5)LXTerminal のウィンドウを閉じて、メニューから Shut downし電源OFF
(6)4D SYSTEMS 4DPi-32 を装着する
(7)電源μUSBコネクタを刺し電源ON(HDMIモニタは接続したままでOK)
(8)起動から1ページくらいがHDMIに出力後、4DPi-32モニタに切り替わる
※一度このLCDドライバをインストールすると、電源投入後は必ずこのLCDへ表示されHDMIモニタには表示されなくなるがHDMIを使うことも可能
※タッチパネルも動作している(^^♪
※4DPi-32のみで起動し表示が現れるのは、起動後HDMIから切り替わった時なので数秒程度余計にかかる。
※4DPi-32のみで使用するのは無理がある。Xwindowであってもフォントサイズと画面解像度の関係から、最小ウィンドウサイズが4DPi-32の解像度を超えている場合は、画面に収まらないばかりか、ウィンドウ内の見えない部分にアクセスできない。4DPi-32の利用は特定のアプリケーションのみと考えたほうがよさそうです。
|
4D SYSTEMS 4DPi-32 LCDから離脱 HDMIモニターへ出力する方法
(1)Xwindow起動後、LOGOFFする。
(2)Enter 叩くとLCDにプロンプトが出るので、pi で再度ログインしsatartxすると
(3)HDMIスクリーン表示が再開されXwindowが開く
※他に良い方法があったら教えてください。
|
4DPi-32 LCD表示におけるWindowサイズ調整
(1)4DPi-32 は320x240と画面が狭くWindow画面全部にマウスカーソルが届かない
(2)4DPi-32 で作業すると英語表示(※)で画面が狭いのでHDMI表示に切り替える。
(3)上記「4D SYSTEMS 4DPi-32 LCDから離脱」でHDMI表示にする。
HDMIモニタを接続していなかった場合は、再起動からやり直す。
(4)メニューバーで右ボタンメニューより「パネルの設定」をクリック
英語表記では Application Launch Bar Setting
(3) パネルの設定ウィンドウの「ジオメトリ」タブから「端」を「下」に変更
英語表記では Pannel settingsのGeometryタブのEdge(規定値TopをBottomにする
(4)これでメニューバー(LaunchBar)は下になる。
(5)「高度な設定」タブを開き「自動的に隠す」の「使わない時は・・」にチェック
ここが4DPi-32のディスプレイでは見えない
|
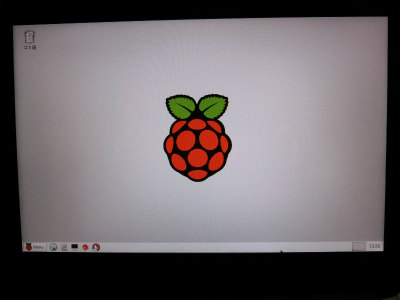
HDMI画面 |

4DPi-32画面 |
【問題発生】
NOOBS_v1_4_0.zipでupdateをかけた後4DPiをインストールすると小LCDは動かなかった
updateをかけてないものは上記のとおり動作。検証中2015.03.01
|
【参考URL】
4D SYSTEMS 4DPi-3
SDFormatter SDカードのフォーマットにはこれが安全
【不要だと思うが4DPi-32モニタに表示が映らず】
コマンドの表示状態で止まった場合は、ログイン後
sudo raspi-configにてChose boot option を選択
Desktop Log in as user 'pi' at the graphical desktop を選択し再起動
|
起動時に流れるコマンドラインが、スイッチレジスタの並んだミニコンを彷彿させ、¥16,000 UNIXマシンだぞー!と言ったところでブラウザ眺めているだけなら携帯電話のほうが上ですね。(^^♪

